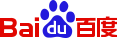欧洲杯买球网站Hello,大家好!我是沈少!今天带来的是一套简约又酷炫的七彩虹MATX全家桶装机案例。说简约,是因为这是一套背插主板的方案,观感方面足够清爽;说酷炫则是因为七彩虹iGameUltra系列招牌的波普艺术风格涂装,还是可以带来全家桶方案满满的一体感。再加上机箱风扇也非常应景的加入了ARGB灯效,可以说是锦上添花,具体我们结合产品开箱和装机体验详细聊聊。配件一览CPUInteli5-12600KF主板七彩虹iGameB760MULTRAZD5V20背插主板散热器七彩虹iGameLQ360UltraW一体水冷内存七彩虹CVN银翼DDR5660016GBx2显卡七彩虹RTX4060ULTRAZ背插显卡SSD七彩虹CN700PLUS1TB电源七彩虹iGameP650GUltraW机箱iGameC23MAUltraZ背插机箱机箱风扇:iGameF12025ARGBUitraW整体效果&使用体验先来看看这套装机的整体效果,颜值方面个人觉得还是挺满意的。这也是我第一次装背插主机,配上背插显卡,以及七彩虹Ultra系列全家桶的波普风格,在目前主流的PC主机市场里,这款应该是相当可以的使用体验方面,其实这次我的装机思路没有过于追求性能,主要是想兼顾颜值上的清爽和性能够用。所以CPU选了目前千元价位上性价比非常突出的Inteli5-12600KF,搭配七彩虹这张RTX4060ULTRAZ背插显卡,日常玩主流3A大作,或者电竞网游都是毫无压力的。加上NVRTX40系显卡在AIGC和视频创作方面也有不少提升,不管是针对StableDiffusion或者各类语言大模型的AI生图、AI绘画、AI生成文本,还是利用AV1编解码高效的观看和制作高清4K视频,对主流用户来说这套配置都是挺够用的。同时,也不得不感叹七彩虹主板这几年的快速进步,BIOS越来越好用。加上B760M主板本身也不会追求太复杂的玩法,开个内存XMP就差不多了,相当够用。配件介绍接下来,为了方便有需要的小伙伴们“抄作业”,聊聊这次装机用到的配件。CPUCPU方面,这次选了最近非常火的Inteli5-12600KF。其实单论游戏性能,12600KF已经相当能打了,采用了10核心,16线程的配置,6个性能核心最高可睿频到4.9GHz,4个能效核心最高可睿频到3.6GHz。加上最近价格非常好,性价比上相当出色。主板首先主板是七彩虹刚出的新品,iGameB760MULTRAZD5V20背插主板,应该也是iGame系列主板的第一款MATX产品。可以看到背插设计,白色PCB,加上大量的金属装甲覆盖,让这款主板的观感非常简约。设计语言也和iGameUltra系列的其他产品一脉相承。接口方面,这个漫画风的一体式IO不仅好看,作为MATX版型来说接口也挺齐全了,有单独的10GbpsType-C接口,速度蛮快。还自带了Wi-Fi,突出一个省心。值得一提的是,这款主板还支持无CPU升级BIOS,也是符合iGame系列旗舰定位的一个细节。供电方面,12+1+1相供电,配合55ADrMOS,带个i5-14600K这样的CPU还是蛮轻松的,至于我这次装的i5-12600KF更是轻轻松松。内存标称支持到XMP7200MT/s,还自带3个PCIe4.0x4的M.2SSD插槽,都比较扎实。显卡显卡是七彩虹iGameRTX4060ULTRAZ背插显卡。所以可以看到,它的供电接口不是在传统的位置。而是通过延长线的方式,从底端引入,只需要打开背板的尾部盖板就能看到。这样的好处就是既能藏线,又不挑主板,还蛮聪明的。而且也不需要担心显卡供电线过度弯折造成连接不稳,或者顶机箱玻璃侧板的问题了。再看看显卡的正面,还是熟悉的Ultra设计风格,好看又和其他配件非常统一。在不同的角度下,显卡的色泽也会有不同的变化,挺有意思。CPU水冷散热器先得说一下,这款七彩虹iGameLQ360UltraW一体水冷用来压i5-12600KF肯定是性能过剩了,更多的还是考虑到颜值和全家桶方案。作为同样Ultra波普风的360一体式水冷散热器,颜值方面完全不用担心。再说散热性能强,也可以让水冷长时间运行在低负载模式下,风扇也比较安静,也能一定程度上提升我们的使用体验。电源这次的电源,选择的是七彩虹iGameP650GUltraW,毕竟12600KF+4060的搭配,650W的电源非常够用了。同样是波普Ultra风格,还支持ATX3.0标准,后续换更高阶的显卡比如RTX4070也能继续用。这款电源的配置也挺OK,不仅通过了金牌认证,采用全日系电容,支持I-STOP风扇智能启停,还自带十年质保很稳。还是全模组设计,配了白色压纹线,连线和理线都比较省心。机箱作为全家桶的基石,机箱肯定得用Ultra系列的啦。这款iGameC23MAUltraZ背插机箱可以算是之前那款ATX机箱的MATX+背插版本,整体的风格还是熟悉的配方。前面板是MESH设计,方便进风,还有像素风格的七彩虹iGameLogo,以及斜纹的iGame和Ultra字样,还挺潮的。面板一拉就可以拆下,方便我们安装机箱风扇或者水冷。侧面采用的是钢化玻璃面板,周围一圈也有iGame和Ultra的字样作为呼应。另一面也有Ultra的大号字体涂装,左右两边还都做了MESH设计,方便进出风。顶部有防尘网,以及IO接口和按钮。接口是1A1C,以及一个音频接口,个人觉得USB接口可以再多点。拆下玻璃侧板后,可以看到下方电源仓也是和前面板一样的设计元素。同时,侧面也支持安装风扇辅助散热。机箱后部,则是常规的一个后出风的风扇安装位,支持1个120或者140的风扇。电源仓的上方还能再安装3把风扇,不过个人觉得对于RTX4060这样的显卡来说,属实没必要了。顶部也是支持360/280水冷,或者3把120mm,或者2把140mm风扇的安装,我这次就用来装360水冷了。所以我再配上了6把七彩虹iGameF12025ARGBUitraW机箱风扇,整套的灯效和颜值都算是拉满了。没错,这款是带ARGB灯效的新款,只比无灯款贵20元,个人觉得还是值得投资一下的。内存&SSD内存和SSD相对来说对外观影响没那么大,只要考虑兼容性、容量、速度即可。所以我选择了同样来自七彩虹的两款产品。内存是七彩虹CVN银翼DDR5660016GBx2,频率和容量都比较够用。SSD是七彩虹CN700PLUS1TB,也是一款比较均衡,性价比还OK的选择。总结好了,以上就是关于这套七彩虹ULTRAZ系列配件的背插MATX装机体验啦,整体来说还是相当令人满意的一次装机,最终的颜值和使用体验都挺OK的。也希望对感兴趣的小伙伴们的提供一些参考。我还注意到,七彩虹也提供了全家桶整机的解决方案,不想自己装机的小伙伴们也可以放心选择,按需挑选配置。不得不说,在2024年,PC装机领域的背插产品越来越丰富,大家的选择也越来越多了,是件好事!最后,再次感谢阅读!我是沈少,我们下次见!话不多说,先上图:正面侧面底部参数折叠脚打开说正事,先聊聊品牌:【奥睿科】熟悉3C产品的人应该听过这家公司,是一家专注于3C数码周边产品的品牌,包括存储、网络、WIFI、蓝牙、USB周边、电脑、智能手机等产品,同时还为业界知名企业提供OEM/ODM服务。京东、天猫都有他们的店铺,虽然相比于绿联、品胜等其他第三方品牌的知名度差一些,但是质量还是不错的,看电商平台的销量也是蛮高的,再说说它的介绍:1、先说好,它不是氮化镓芯片的充电头,不要拿氮化镓的充电头来对比哈!!虽然不是氮化镓芯片的,但是它的尺寸依旧很耐打哈,31*36*42.5mm,相比于其他品牌的非氮化镓充电头,它还是有优势的!!2、适用的设备:必须是支持PD快充,苹果设备及部分支持PD3.0的设备都可以使用哈!手机肯定没问题的,小档位的笔记本临时应急也是OK的!!!另外也是支持QC4+以及PPS快充,苹果、小米等其他安卓手机都能充哈!!支持Apple2.4A,Samsung-5v-2A,QC3.0-3.6V~12.0v,DCP-1.5A,QC2.0-9V-12V,QC4+,PD3.0PPS33W!!3、别致的外观:这种折叠脚的,我还是很喜欢的哈,关键是方便,折叠起来放在包里,也不怕刮坏其他的设备;这种外部设计条纹,手感极佳也非常时尚!!!4、实测下来给15Pro充电达到26.8W,可以是完美支持27W的快充档位了哈!!到了最后了,就是它的价格了:【29.9元】,此价格还是有优势的,喜欢的可以考虑入手哈!!购买方式:1、淘宝关注【科学捡漏】,店铺搜索【30W】就能找到哈
最近又出现了一个国产NAS系统:FileStationManager(简称FSM),曾用名FileStationOS。国外NAS系统要么走开源社区路线,比如:TureNAS、OpenMediaVault。要么独立售卖,比如Unraid。国内NAS系统/软件则多由云服务型企业开发,比如:云可云的NasCab、易有云的iStoreNAS、七朵云的FileStationManager。今天就来介绍FileStationManager。FSM应该是基于Debian开发,采用WebOS风格控制台。目前仍处于开发初期,功能尚不完善(官网很多版块都未完成,FSM产品资料也基本没有)。不过感兴趣的朋友可以先下载尝鲜,官网下载https://www.qiduo.net/downloadFSM安装需要下载2个文件:ISO引导文件和FSM固件:新系统最好先用虚拟机测试,本文使用PVE主机进行FSM安装。首先把ISO引导镜像上传PVE系统,然后新建虚拟机:系统类型选择Linux,并加载FSM引导镜像:机器类型选择q35,BIOS类型选择OVMF(UEFI):硬盘类型选择SATA,且注意:需要新建至少2个硬盘(否则后续安装会出错,具体原因没有找到官方文档说明):其他硬件配置则无关紧要,按照实际情况分配处理器、内存即可(这个系统不怎么吃配置)。运行虚拟机按Esc键进入BIOS关闭安全启动:成功引导后,屏幕会显示访问FSM的IP地址。浏览器输入IP地址进入FSM固件刷写控制台:在固件选择界面,选择之前下载的FSM固件,然后点击上传即可开始安装(如果长时间卡主则为安装失败,失败原因大多是:硬盘类型不是SATA,硬盘数量只有1个)。刷写完成后重新启动系统,这个时候访问方式有所改变,需要输入IP+端口5001,比如我的案例中为:192.168.31.203:5001。即可访问FSM控制台,首次访问即是账号创建页面,创建一个登录账户:然后通过账户登录即可进入FSM的Web控制台。设计风格类似群晖。目前功能还比较简单,支持磁盘管理、建立RAID,桌面有Docker图标但功能未完成:在FSM屏幕上,命令行控制台依然保留了账户登录界面,但是用创建的账户无法登录命令行后台。关于SSH由于缺少官方文档所以暂不清楚如何操作,也不清楚是否像ZimaOS一样有默认保留账户。我部署也仅仅是测试一下,目前不打算作为实用环境部署。今年会有更多纯硬件型NAS设备出现,这些硬件需要自己搭配系统。新NAS系统出现给了我们更多选择,但是NAS系统稳定性和功能迭代很重要。目前NAS系统两条路比较成熟:付费(成品NAS或付费系统)和开源。云服务型软件商如何推动系统稳定和功能完善,实现产品迭代这点还有待时间去验证。毕竟尝鲜无所谓,但实际使用涉及的是数据安全。更多NAS系统可以参考这篇文章:作者声明本文无利益相关,欢迎值友理性交流,和谐讨论~欧洲杯买球网站