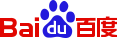开云平台官方网站前面我们刷好了玩客云的底包,其实就是一个伟大的胜利,后面的操作很简单了,大多数代码网上都能找到现成的,刷什么系统完全看自己意愿,不过玩客云的性能确实不算太强,甚至有点鸡肋,我就没有想拼命折腾他了,越简单的系统占用越少,留下折腾的内存空间越多。最少要实现docker,32位arm处理器本身有很多局限,所以不敢有太多奢望,干好他20多块钱的活就行,当然玩客云还有个优点是省电。刷好这个底包后大概在2--3W间,当然如果后续挂载硬盘会高一点点。一、进入管理。其实全程我都没有连接HDMI线,也不是太必要,如果有连了的同学可以看到就是代码一串,连上USB键盘也可以进入管理,不过我还是推荐使用ssh软件工具进入就可以管理,这些软件随便一搜一大堆,我图省事直接用了win10的powershell。大家选好自己的软件,方法大同小异。输入sshroot@玩客云ip,回车会让确认连接输入yes,然后输入密码1234再回车,注意Linux下输入密码不会显示。进入这里创建新的密码,确认一次密码。创建新账户,我没有创建直接跳过。现在就可以开启代码安装了。二、更换时区。先更换时区,使用ssh工具登录进入密码是刚刚设置的新密码。输入date-R看看显示的时间和当前时间是否一致不一致输入下面的命令cp/usr/share/zoneinfo/Asia/Shanghai/etc/localtime再次date-R验证时间。三、安装1-panel管理。玩客云可以安装casaos、海纳思等系统,但是我个人角度出发安装个占用最少的面板就是玩客云该干的活。我试过casaos安装后显示的内存占用大概有个30/40左右,随便安装个小雅等docker这些就奔着50占用去了。可以安装很多的Linux管理面板,比如宝塔、1panel,我选的后者,大家随意。https://1panel.cn/docs/installation/online_installation/选择debian系统,复制一键安装代码curl-sSLhttps://resource.fit2cloud.com/1panel/package/quick_start.sh-oquick_start.sh&&bashquick_start.sh遇到选择就是默认设置回车,静静的等待安装完成,大概20分钟左右,过程中会安装docker和docker-compose,直到提示设置1panel端口。端口可以改也可以默认,默认直接回车就行,记好这个端口。根据提示设置登录用户名和登录密码。然后1panel会自动配置服务。然后把刚刚安装1panel的所有代码复制一份保存为在你认为安全的地方备份,以后需要可以在里面查看登录的所有信息,当然密码需要你自己记住(把代码里的密码删除一两个字符这样更安全)。安装好后浏览器登录就OK,管理非常方便,监控状态显示无论是CPU还是内存占用非常低。然后就可以安装需要的docker了,就相当于房子修好了,门窗也装好了,钥匙在手,往家里摆啥东西都是根据自己的需求来就行,丰俭由人。下一步我准备部署小雅docker,小雅alist是基于alist的阿里云盘挂载,大家有兴趣先可以先搞好阿里云盘账户等着我马上更新。作者声明本文无利益相关,欢迎值友理性交流,和谐讨论~哈喽小伙伴们周末愉快,我是Stark-C~,难得这个周末比较清闲,所以抽空解决一下前几天一位粉丝朋友的需求~??其实在这位老哥提出这个需求之前,说实话我个人还没有接触过IPv4+IPv6双栈访问,甚至还不懂何为双栈访问。因为对于我家里同时有公网IPv4+IPv6的条件来说,还真不用了解这个的~不过既然粉丝朋友提出来了,我当然是能帮就帮,并且还满足了自己的折腾乐趣,这样一举多得的事,我又何乐而不为~??关于什么是IPv4+IPv6双栈访问我也不做解释(因为我确实也解释不出来,解释也是度娘出来的~),借用这位老哥的原话,就是在IPv4的网外环境下,访问家里的公网IPv6NAS。嗯。。。感觉在目前公网IPv6居多,公网IPv4稀少的大环境下,这位老哥的这个需求应该挺普遍才是(众所周知:常规条件下公网IPv6只有公网IPv6的网络才能访问,IPv4是无法正常访问的,除非内网穿透~)。所以本文我也尽量啰嗦一些,希望可以让和我一样首次接触双栈访问的小伙伴直接抄作业。OK,废话不多说,开始正题吧~准备工作一,NAS必须获取到公网IPv6??NAS的网络中必须正确显示公网IPv6地址,比如说威联通的公网IPv6地址就可以在“网络与虚拟交换机--网络设置--网络适配器”中的“信息”中直接查看,并且这个IPv6地址稍后就会用到。至于公网IPv6更详细的说明与介绍请看我之前的这篇文章:??如果说你NAS获取到的IPv6地址没有问题,可以直接通过电脑浏览器链接:【http://[公网IPv6地址]:端口号】来访问NAS了,前提条件是电脑也需要有公网IPv6(可以通过在使用手机流量的前提下,使用手机浏览器测试)。二,将自己的域名托管到Cloudflare我这里仅以自己在腾讯云购买的域名举例说明:??打开已经注册成功的Cloudflare官网,在主页点“添加站点”。??输入自己的域名,继续。??然后可以在Cloudflare页面点开添加过来的域名,不过此时页面提示的是未激活状态。不过没关系,我们只需复制页面下方的两个“已分配Cloudflare服务器”地址。??然后回到腾讯云页面内的“我的域名”,在托管到Cloudflare那边的域名后面点“管理”。??点击DNS解析下面的“修改DNS服务器”。??然后选择“自定义DNS”,将Cloudflare页面那边两个“已分配Cloudflare服务器”地址粘贴过来并“提交”即可。??回到Cloudflare页面,在主页等待服务器更新。一般最长24小时内,实测10分钟左右就可以了。??更新成功后在点击添加过来的域名,会提示如上图所示,说明我们的域名已成功托管到Cloudflare平台。三,NAS上安装并配置好Lucky??咱也不多说,个人认为它是NAS必装神器!作为一款集DDNS,SSL证书以及反向代理于一身的神级工具,我每次只要在NAS上有网络方面的需求都会力荐!再次感谢本站@古大羊大佬为我们带来的这款神器!还没装的请移步这里:四,获取CloudflareTokenCloudflareToken主要是Lucky用来搞定DDNS以及SSL证书的。??打开链接:https://dash.cloudflare.com/profile/api-tokens,点“创建令牌”。??选择第一个编辑区域DNS“使用模板”。??然后仅需在区域资源最后一个方框选择我们托管过来的域名,点“继续以显示摘要”。??点“创建令牌”。??最后将这里显示的API令牌复制下来备用(仅显示一次,复制下来粘贴到文本文档保存即可)。开始操作??先在Cloudflare这边添加域名解析。在托管过来的域名页面点击左侧状态栏“DNS--记录”。??先添加一个“AAAA”类型的解析,名称就是自己的域名前面随意加一个前缀。我这里演示就直接加了一个字母“a”(暂且叫它“域名a”吧),IPv6地址输入我们NAS获取到公网IPv6完整地址,并且不要开启代理(小黄云)。??同样的方法,在添加一个“CNAME”类型的解析,名称也是自己的域名前面随意加一个前缀,不要和之前的一样即可,我这里演示就直接加了一个字母“b”(暂且叫它“域名b”吧),目标就是我们上一步的“域名a”,并且这个时候需要打开代理(开启小黄云)。这个就是在IPv4网络里访问IPv6网络的关键所在。完成后回到Lucky端,我只说最重要的三个步骤:??DDNS这里:托管服务商:当然是Cloudflare了Token:全面准备工作获取的CloudflareAPI令牌类型:IPv6域名列表:一个是自己的域名,另一个是泛域名(自己的域名前面加“*.”即可)。??SSL证书这里没啥可说的,直接按上图一样就可以了。??最后是Web服务规则有两个细节:1,首先是Web服务规则,监听端口仅限以下:HTTP模式下:80、8080、8880、2052、2082、2086、2095HTTPS模式下:443、2053、2083、2087、2096、8443因为我们家用网络环境下,80/443端口是用不了的,在加上我们既然布置好了SSL证书,所以我们就只能在HTTPS模式下选取可用端口了。我这里演示就随机挑选了“2083”端口。2,反向代理设置里:前端域名:是我们在Cloudflare那边设置的“CNAME”类型解析的域名名称,也就是我本文演示的“域名b”。后端地址:这个就不用说了,NAS服务内网打开方式(IP+端口号)基本上到这里,就完成了所有的操作。不出意外,应该也没什么意外~最后测试??为了保证我们是纯粹的IPv4环境,我们可以直接在电脑的网络设置将IPv6给取消勾选。??然后回到网络属性中可以看到,这里只有IPv4地址,没有IPv6地址.??最后直接使用Lucky反向代理的“https://域名b:端口号(2083)”(其实就是我们设置的反代链接)就能直接访问NAS了,说明部署的双栈访问是没有问题的。??不过这个方案也有一个不是很方便的地方。就是我如果需要访问NAS上的另外一个服务,因为端口不一样,所以我还需要回到Cloudflare那边再添加另外一个CNAME解析(比如我上图中演示的“域名c”),然后回到Lucky反代这里设置下就可以了。至此,本篇教程结束~当然,除了本文介绍的双栈访问方案,也许还有其它更好的方案,欢迎小伙伴们评论区分享。理论上本文教程使用于任何能安装Lucky的NASD产品使用。好了,以上就是今天给大家分享的内容,我是爱分享的Stark-C,如果今天的内容对你有帮助请记得收藏,顺便点点关注,咱们下期再见!谢谢大家~
近日,我们在开展行业心得交流会时,认识的一位文字工作者说她在编辑很多个文件的时候发现没有办法一一对这些文件进行密级设置,很多文件处理工具是限制免费次数的,而且不能同时实现多个文件的加密,这给她的工作造成了很大的困难。确实这位朋友的处境我们当中很多人也遇到过,那么如何有效的达到她想要的结果呢,我们在这里也给大家分享一下可以实现PDF批量加密的方法,大家可以按需观看。PDF加密处理器-UPDF我们常用的一款PDF处理器是UPDF,应该也有不少朋友用过这款处理器来编辑一些PDF文件,它常用的功能虽然是编辑文档、添加文档注释和转换文档等方面,但是在加密文档方面也是毫不逊色,可以实现对文档的口令加密,这样不管你是发送文档还是保存文档都具有很好的安全性。UPDF批量加密PDF的使用方法:(1)在UPDF处理器的首页里找到批量处理的图标,点击登入。(2)选择“同时加密多份文件”这个选项进入。点击添加文件即可把需要加密的文件全部导入。(3)进行文档加密设置。UPDF里提供了两种加密设置,包括打开口令和许可口令。我们设置完口令后可以点击更多选项,在这里选择加密等级,UPDF的加密等级有三等,包括128-bitRC4、128-bitAES、256-bitAES,加密等级依次升高。设置完成以后点击应用就行。(4)预览效果。完成了加密设置的PDF文件每个在打开浏览的是都需要输入打开口令。需要注意的是我们输入了打开口令和许可口令都可以实现文档的浏览,但是只有在输入许可口令的前提下才能对文档进行更改和编辑,这一点请大家注意区分。任何时候,一款好的处理器对工作处理来说都是作用加持的,我们在处理工作的时候当然是效率和质量第一,那对于我们来说,UPDF其实是一个很适用的处理器,至少的PDF文档处理这个领域还是值得信赖的,我们也推荐大家去下载试用这款处理器,相信你不会后悔的。总结PDF批量加密可以减少我们很多的工作麻烦,就像我们前面提到的这位文字工作者一样,或许她针对不同的任务要求加密档次和功能是不一样的,那就需要各取所需。我们在这里使用到的UPDF就可以根据你加密的级别进行不同密级处理,或者为文件接收者授权阅读或修改权限,感兴趣的朋友可以下载尝试一下它的加密功能。开云平台官方网站