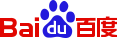开云官方网站IOS/安装下载房子修好了,开始装修毛坯房,影音娱乐功能是必须安排上的,以前我都是直接在电脑上挂载小雅,虚拟机运行的,但是有个弊端,电脑一关就使用不了,现在有了玩客云价格便宜不说,功耗还低,就是长时间运行电费也基本可以忽略不计,只是花了点时间折腾,哈哈。前面安装了1panel,管理玩客云就非常方便了,不习惯用ssh的同学也可以直接使用1panel里面的终端,效果是一样的点击左侧的主机——终端,设置好密码就可以直连本地服务器玩客云。找到小雅指南如何设置xiaoya的docker(notion.site)安装就按照步骤来就行。准备好三个token,一定要注意空格,具体的获取方式都有详细介绍,第一个token第一个网址打不开就用第二个。有两种安装方式,我使用的host模式。终端输入bash-c"$(curlhttp://docker.xiaoya.pro/update_new.sh)"-shost小雅自动安装会先提升输入三个token,大家记得粘贴的时候尽量使用粘贴为纯文本。自动拉取镜像文件。正常网络顺利的话10分钟左右就OK,然后docker里面就可以看到容器xiaoya,大家可以打开日志查看加载过程,大概再等5分钟左右就ok。浏览器输入:你的玩客云IP:5678,点开就可以播放,到此小雅alist就完成了docker部署。大家就可以畅享观影了,因为不太好展示播放界面,具体大家自己就可以慢慢体验。小雅完成基本的部署只是体验的第一步,要想获得好点的体验,还要看接下来的折腾,后面玩客云不知道能不能吃得消。作者声明本文无利益相关,欢迎值友理性交流,和谐讨论~最近又出现了一个国产NAS系统:FileStationManager(简称FSM),曾用名FileStationOS。国外NAS系统要么走开源社区路线,比如:TureNAS、OpenMediaVault。要么独立售卖,比如Unraid。国内NAS系统/软件则多由云服务型企业开发,比如:云可云的NasCab、易有云的iStoreNAS、七朵云的FileStationManager。今天就来介绍FileStationManager。FSM应该是基于Debian开发,采用WebOS风格控制台。目前仍处于开发初期,功能尚不完善(官网很多版块都未完成,FSM产品资料也基本没有)。不过感兴趣的朋友可以先下载尝鲜,官网下载https://www.qiduo.net/downloadFSM安装需要下载2个文件:ISO引导文件和FSM固件:新系统最好先用虚拟机测试,本文使用PVE主机进行FSM安装。首先把ISO引导镜像上传PVE系统,然后新建虚拟机:系统类型选择Linux,并加载FSM引导镜像:机器类型选择q35,BIOS类型选择OVMF(UEFI):硬盘类型选择SATA,且注意:需要新建至少2个硬盘(否则后续安装会出错,具体原因没有找到官方文档说明):其他硬件配置则无关紧要,按照实际情况分配处理器、内存即可(这个系统不怎么吃配置)。运行虚拟机按Esc键进入BIOS关闭安全启动:成功引导后,屏幕会显示访问FSM的IP地址。浏览器输入IP地址进入FSM固件刷写控制台:在固件选择界面,选择之前下载的FSM固件,然后点击上传即可开始安装(如果长时间卡主则为安装失败,失败原因大多是:硬盘类型不是SATA,硬盘数量只有1个)。刷写完成后重新启动系统,这个时候访问方式有所改变,需要输入IP+端口5001,比如我的案例中为:192.168.31.203:5001。即可访问FSM控制台,首次访问即是账号创建页面,创建一个登录账户:然后通过账户登录即可进入FSM的Web控制台。设计风格类似群晖。目前功能还比较简单,支持磁盘管理、建立RAID,桌面有Docker图标但功能未完成:在FSM屏幕上,命令行控制台依然保留了账户登录界面,但是用创建的账户无法登录命令行后台。关于SSH由于缺少官方文档所以暂不清楚如何操作,也不清楚是否像ZimaOS一样有默认保留账户。我部署也仅仅是测试一下,目前不打算作为实用环境部署。今年会有更多纯硬件型NAS设备出现,这些硬件需要自己搭配系统。新NAS系统出现给了我们更多选择,但是NAS系统稳定性和功能迭代很重要。目前NAS系统两条路比较成熟:付费(成品NAS或付费系统)和开源。云服务型软件商如何推动系统稳定和功能完善,实现产品迭代这点还有待时间去验证。毕竟尝鲜无所谓,但实际使用涉及的是数据安全。更多NAS系统可以参考这篇文章:作者声明本文无利益相关,欢迎值友理性交流,和谐讨论~
Homepage是一个全静态、快响应、自动化的,可高度定制化的导航面板,它整合了超过100种服务,你可以通过YAML文件或者Docker标签发现功能轻松地进行配置。官网上宣传界面如下:Truecharts的应用程序已经整合了homepage服务选项,只需要在安装时勾选“homepage”就能自动添加到导航面板中,十分方便。下面介绍一下如何安装homepage,以及基本的设置。首先在APP存储池下新建一个appsData数据集,用于存放应用程序配置等文件。将所有者设置为apps。然后在appsData数据集下面新建一个homepage目录,里面再创建两个子目录config和images。config目录用于存放homepage应用程序的配置文件,images用于存放容器内没有预置的图标。将目录所有者设置为apps。$sudomkdir/mnt/APP/appsData/homepage/{config,images}-p$sudochownapps:apps-R/mnt/APP/appsData/homepage在<应用>-中搜索“Homepage”找到这个应用,点击进入详情页,再点<安装>进入安装界面。找到“StorageandPersistence”,“TypeofStorage”选择HostPath;下面的“HostPath”选择刚才创建的config目录;再点击“AdditionalAppStorage”<添加>,将images目录挂载到容器中的“/app/public/images”目录。找到“Ingress”,勾选“EnableIngress”,在下面的“HostName”中填写你的域名。在下面的“certManager”中,勾选“enabled”,“certificateIssuer”填写你之前在安装clusterissuer应用时填写的名称。其余选项保持默认,直接到最后点击<安装>。安装完打开就可以看到homepage的界面了。接下来需要修改homepage的配置文件。使用root账号(admin账号无权限修改),通过SFTP工具连接到truenas,可以看到在之前创建的config目录下自动生成了很多个文件。homepage的界面呈现都是由这些配置文件决定的。首先设置语言。使用编辑器打开settings.yaml,在最后添加如下一行,然后保存。language:zh-CN接着打开services.yaml,可以看到里面有一些内容,这就是homepage页面上显示的内容。然后根据自己的需求修改一下,我现在要添加两个服务:容器内已经预置了truenas图标,直接引用就行;我这里还添加了istoreos软路由,容器里没有预置图标,因此需要将图标手动上传到/mnt/APP/appsData/homepage/images目录中。根据homepage官方文档介绍,每当手动添加图标之后,必须重启容器才可以生效。重启容器有两种方法:一是编辑应用程序,不要修改任务配置,直接到最后点击<更新>就行了;二是使用heavyscript脚本。注意:按照官方说法,不要点击应用程序列表后面的停止按钮,否则可能会引起异常。我这里使用第二种方法。在truenas命令行中,输入heavyscript命令,出现如下界面:输入“2”进入ApplicationOptions界面:再输入“6”进入RestartApplication界面,会显示出所有已安装的app:输入“4”,选择重启homepage应用,操作成功会显示“Restartedhomepage”。现在刷新homepage页面,可以看到已经添加了两个应用。homepage安装成功之后,在安装其它truecharts应用程序时候,在安装界面的Ingress选项内勾选“homepage”就可以将应用自动添加到homepage中。填写示例如下:下一篇介绍qbittorrent时候,我们再演示一下将qibttorrent自动添加到homepage中。以上只是介绍homepage的最基本的用法,更多设置需要大家仔细阅读homepage文档:https://gethomepage.dev/latest/。作者声明本文无利益相关,欢迎值友理性交流,和谐讨论~开云官方网站IOS/安装下载