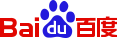开云官方网站IOS/安装下载本文介绍在Excel表格文件中,用数字而非字母来表示列号的方法。 在日常生活、工作中,我们不免经常使用各种、各类Excel表格文件;而在Excel表格文件中,微软Office是默认用数字表示行数,用字母表示列数的,如下图所示: 而这样就带来一个问题:当一个Excel表格文件的列数相对较多时(比如有几十列,甚至上百列时),用字母表示列数较之用数字表示列数,就相对较为不直观、不清晰,无法很好地判断该文件列的具体数量,如下图所示: 这无疑会给我们的表格数据处理工作带来一些麻烦。对此,我们可以将Excel文件中的行与列均用数字来表示,从而获得更直观的列数,进而方便我们的日常学习与办公。具体设置方法如下。 首先,点击选择左上角的“文件”。 接下来,点击选择“选项”。 随后,点击选择“公式”,并勾选“R1C1引用样式”,然后点击“确定”即可。 此时回到我们的表格文件,可以看到,Excel文件的行与列均用数字来表示了,即可以清晰看到具体的行数与列数,非常直观、清晰。 以上,便完成了我们的设置。作者声明本文无利益相关,欢迎值友理性交流,和谐讨论~【写作说明】:本文所记录为个人搬砖过程中的经验学习总结,所码字为个人分享,观点拙笨在所难免,欢迎拍砖。分享主图设计修图技巧,用于提升生存技能。前言首先了解一下,什么是工程塑料?工程塑料可作工程材料和代替金属制造机器零部件等大塑料。它具有优良的综合性能,刚性大,蠕变小、机械强度高、耐热性好、电绝缘性好,可在较苛刻的化学、物理环境中长期使用。可替代金属作为工程结构材料使用,价格较贵,产量较小。接下来就要修一款工程塑料制品,叫做“智能充电电池座”。一、准备工作1.1镜头矫正从文件夹中找到这次要修的摄影图源文件,5U4A8789.CR2文件。双击该文件弹出CameraRaw滤镜对话框,在光学下拉三角中的配置文件中,勾选使用配置文件矫正选项,然后点打开,Command+Shift+S键进行保存。如下图:1.2抠背景选择钢笔工具,点击路径进入路径工作面板,先点击创建新路径按钮,避免后面忘记双击保存路径而被冲掉,正确的方法能有效避免更多的失误。如下图:钢笔沿着主体外围抠一圈后直接将路径载入选区,快捷键是Command+Backspace,回到图层面板,拖动背景图层移动至面板右下角的➕号上进行复制,然后关掉背景图层的小眼睛,再点击添加蒙版按钮,此时数据线便被抠出来了。1.3观察层设置前景色为青灰色,点击创建新的填充或调整图层按钮,选择纯色,弹出拾色器(纯色)对话框,默认填充刚刚的前景色,然后点确定。如下图:复制抠图的图层并将复制的图层移动至颜色填充1图层的上方,鼠标右键单击复制图层的蒙版,选择应用图层蒙版,再将复制的图层重新命名为抠图-修图。二、初步修图2.1修前分析上面已经整体抠了图,这里就就对细节做一下分析。首先这张图的清晰度是OK的,瑕疵与污点的话,有一些需要处理,结构清晰,局部需要调整,质感需要加强,光影也需要适当补充。如下图:2.2初修使用污点修复画笔工具、修复画笔工具、画笔工具和仿制图章工具将一些细小的瑕疵修理干净,再使用仿制图章工具和画笔工具对局部的结构和局部小光影进行补充,处理后效果如下图:三、修部件3.1顶盖①绘制路径点击路径进入路径面板,单击新建路径按钮,并给路径层命名为顶盖。使用钢笔工具将绿色顶盖的路径绘制出来,然后再将图中红框里的孔洞路径绘制出来。②抠出成层按Command+Backspace键,将顶盖的路径载入选区,回到图层面板,选中抠图-修图的图层,按Command+J键,复制选区内容,将复制出的图层命名为部件1-顶盖。③调色(增强工程塑料的质感)在顶盖图层的上方,新建一个空白图层,设置前景色,吸取顶盖深色部位的颜色,然后按Option+Delete键填充到空白图层中,再向下创建剪切蒙版,将图层的混合模式改成柔光。如下图:3.2顶部标签将新的标签拖进来执行自由变换,将标签平铺整个标签凹槽。3.3侧面标签①绘制路径点击路径进入路径面板,单击新建路径按钮,并给路径层命名为侧面标签。使用钢笔工具将侧面标签的路径绘制出来,再将孔洞挖出来。②抠出成层按Command+Backspace键,将路径载入选区,回到图层面板,选中抠图-修图的图层,按Command+J键,复制选区内容,将复制出的图层移动到部件2-标签图层的下方,并重新命名为部件3-侧面标签。如下图:3.4充电显示部位①电池按钮、线框同样的道理将电池按钮和线框这些白色的部位抠出来并单独成层,做好图层命名。接着在图层上方新建一个空白图层,向下创建剪切蒙版,并填充成白色,调整图层混合模式为柔光,不透明度适当降低。②电池显示灯将显示灯抠出来并单独成层,图层命名。接着在图层上方新建一个空白图层,向下创建剪切蒙版。用吸管吸取灯部较暗的颜色并填充到空白图层中,调整图层混合模式为柔光。③电池标识将黑色电池标识抠出来并单独成层,图层命名。图层上方新建一个空白图层,向下创建剪切蒙版。图层填充成黑色,混合模式不变。如下图:3.5插孔①USB插孔将USB插口抠出来并单独成层,图层命名。新建一个色阶调整图层,目的是将部件暗部适当提亮。②Type-C插口同样将Type-C插口也抠出来并单独成层,图层命名。复制上面的色阶图层,提亮插口暗部。3.6底座调色(增强工程塑料的质感)在抠图-修图图层的上方,新建一个空白图层并向下创建剪切蒙版,颜色填充成黑色,将图层的混合模式改成柔光,不透明度降低至30%。再在图层上新建一个蒙版,将上面的死黑的颜色遮盖掉。提亮暗部结构再新建一个空白图层向抠图-修图的图层创建剪切蒙版,图层填充成白色。将图中孔洞的路径载入选区并反选选区,填充成黑色,即只提亮图中的暗部结构。最后将图层的混合模式改成柔光,不透明度降低至40%。四、光影4.1高光①钢笔绘制高光路径并描边路径,描边1像素并执行1像素的高斯模糊,最后将图层不透明度降低至50%②钢笔绘制高光路径并描边路径,描边1像素并执行1像素的高斯模糊,最后将图层不透明度降低至50%,给图层添加一个蒙版,使用柔边圆画笔在高光两端适当涂抹,使画面效果更自然融合。4.2接缝线①按住Command键,鼠标单击顶部标签缩览图将其载入选区,鼠标右键单击选择描边,执行1像素的描边,颜色为黑色,位置勾选外部,居中和内部都会影响描边的粗细。描完边给图层执行1像素的高斯模糊,透明度不变。②同样将侧面标签也载入选区并进行1像素的描边,然后再将描边执行0.5像素的高斯模糊。不透明度降低至80%。接着给图层添加蒙版,将红色的部位进行遮盖,因为这个部位是看不见的所以没有暗部效果。③接着将最长的一个接缝线绘制出来,先用钢笔工具绘制路径,再进行2像素的描边,因为需要加深颜色,所以这里就不需要高斯模糊了,且不透明度为百分之百。五、完工至此,一张电池座修图就告一段落了!六、总结1.叠加纯色层是增强工程塑料质感的一种方法,使用的时候注意颜色的选取,通常提亮取部件亮部的颜色,加深取部件暗部的颜色;2.调色时注意观察易被忽略的地方,颜色是否过暗,例如出现死黑,这时就需要进行提亮处理;3.对于细小且光线较暗的部件,光修瑕还是不够的,还需要进行提亮处理,例如:色阶,调整灰度滑块,可以很好的实现。感悟:1.及时保存,因为一些不可预料的状况,例如:断电、死机,没有保存你就白忙活了。2.修图技巧多种多样,不同的情况匹配不同的修图技巧,效果会更好。3.复杂的修图图层可能会多到让你怀疑人生,这时候就是显现你收纳规整能力的时候了,生活如此,工作上亦是如此,图层该编组的编组,方便查找观看修改。分享一款好用的手绘板,修图用。七、快捷键本篇涉及到的常用快捷键(快捷键需要输入法在英文状态下,Windows快捷键Ctrl,对应Mac快捷键Command,Alt对应Option):钢笔工具:P吸管工具:I直接选择工具:A画笔工具:B仿制图章工具:S修复画笔工具:J复制图层:Command+J自由变换:Command+T取消选区:Command+D填充前景色:Option+Delete路径载入选区:Command+Backspace反选选区:Command+Shift+I另存为:Command+Shift+S总结完毕,谢谢三连作者声明本文无利益相关,欢迎值友理性交流,和谐讨论~
最近组了个台式电脑,买了块1T的PCIE的固态M2硬盘,不得不说,现在固态真的太贵了,去年三四百的好价不再有了。怕继续涨价,加上因为刚需,因此只能选择高价入手了,希望不要再继续涨下去了。主要看重这个盘带美光颗粒加上1G的读取缓存,用来装系统和玩游戏再适合不过了。英睿达T500官方对其介绍是顺序读取最高达到7400MB/S和顺序写入最高达到7000MB/S,容量分别为500G、1TB、2TB这三个版本,PCIE4.0的2280尺寸,采用了美光原厂232层TLCNAND芯片,提供了五年有限质保。500GB:写入300TB内保修,读取7200MB/S,写入5700MB/S1TB:写入600TB内保修,读取7300MB/S,写入6800MB/S2TB:写入1200TB内保修,读取7400MB/S,写入7000MB/S安装方便英睿达很贴心的提供了安装视频,但好像对大部分人来说都不需要吧,直接插上螺丝一拧就可以了。好在它还送了一个月的adobecreativecloud,可以免费体验下Adobe的云服务功能还可以。目前没有剪辑需求,因此就懒得注册Adobecreativecloud试试了,各位有需求的可以买来自己去体验下。CystalDiskmark测试数据我这里买的是1TB的版本,因为2TB太贵了,目前也不需要这么大的存储,况且家里还有块PCIE3.0的1T固态也能拿来凑个数,但大概率是用不上,之前的那台电脑2TB存储,两年了也只用了500GB左右,属于容量过剩了,大家还是根据自己实际需求来进行配置,多买也用不上。1GB文件8GB测试16GB测试实拍图只能说包装有点简陋,只有一个外盒子和塑料装着固态硬盘,没有给散热硅胶贴片,这有另外的散热马甲版卖,售价更贵一些,为了区分售卖罢了。这里我不得不夸一夸某康国产,5年前买的M2固态送散热马甲和散热硅胶贴,盒子至今保留着,就为了它的十年质保。现在的主板自带散热马甲和贴纸,送不送无所谓了。但是吧,能送是最好了。即便没有散热马甲,之前送的那个散热马甲还能拿来顶上去还不是。温度测试在读写速度测试的过程中,顺带看了下它的温度,大概49度上下浮动,最高出现过51度,不会温度出现过高的情况,这也可能和我用了主板自带的散热马甲有关。由于机箱走线已经弄好,再次拆下去掉马甲测试有点麻烦,这里就单纯以装了马甲的测试温度作为展示。各位有兴趣的可以在自己的机器上试试不带散热马甲的温度。总结本来还想加个CS2启动速度视频的,但是上传剪辑视频太麻烦,素材拍的也不是很好,下次有机会晚上重新录一个视频再补上。总的使用来说还是不错的,所测产品为自买自用,别尬黑。基于目前来说没发现什么问题,温度也还说的上去,游戏启动速度也还不错,坦克世界和CS2等方面也比之前的3.0进入游戏界面稍微快一些,后续有其他使用体验再发。作者声明本文无利益相关,欢迎值友理性交流,和谐讨论~开云官方网站IOS/安装下载